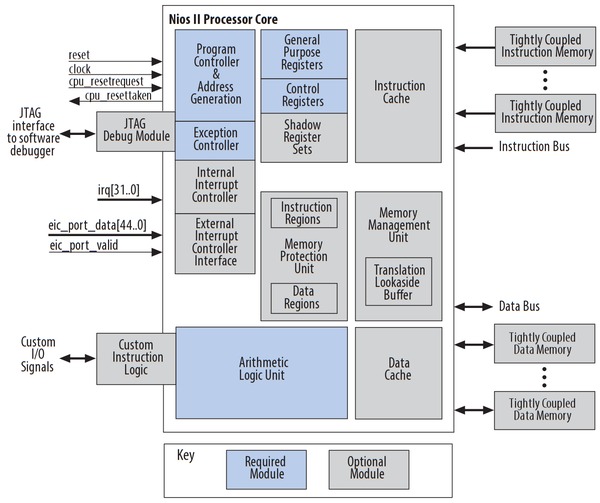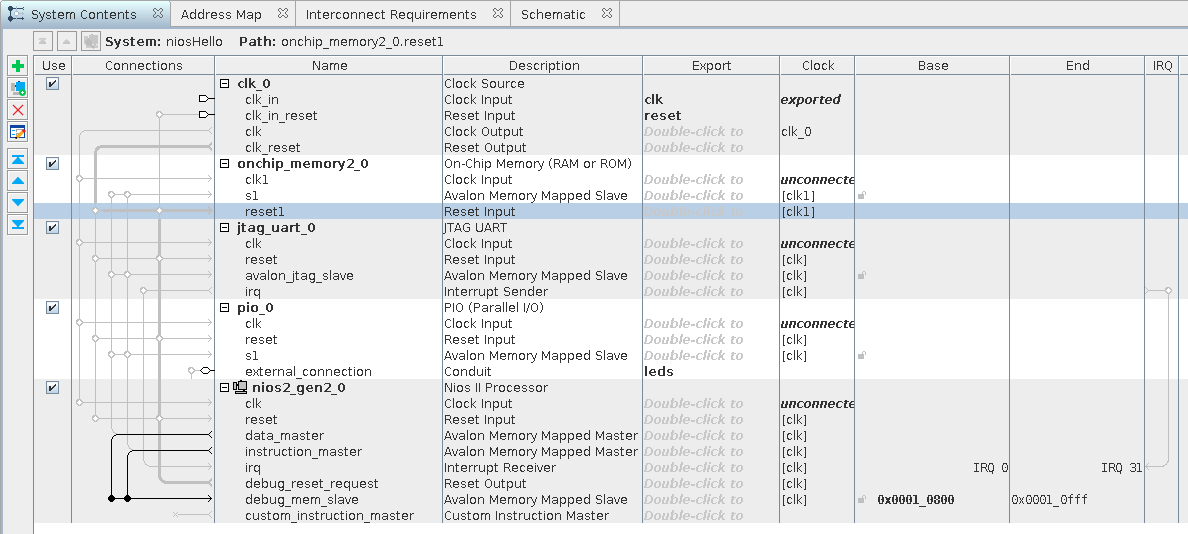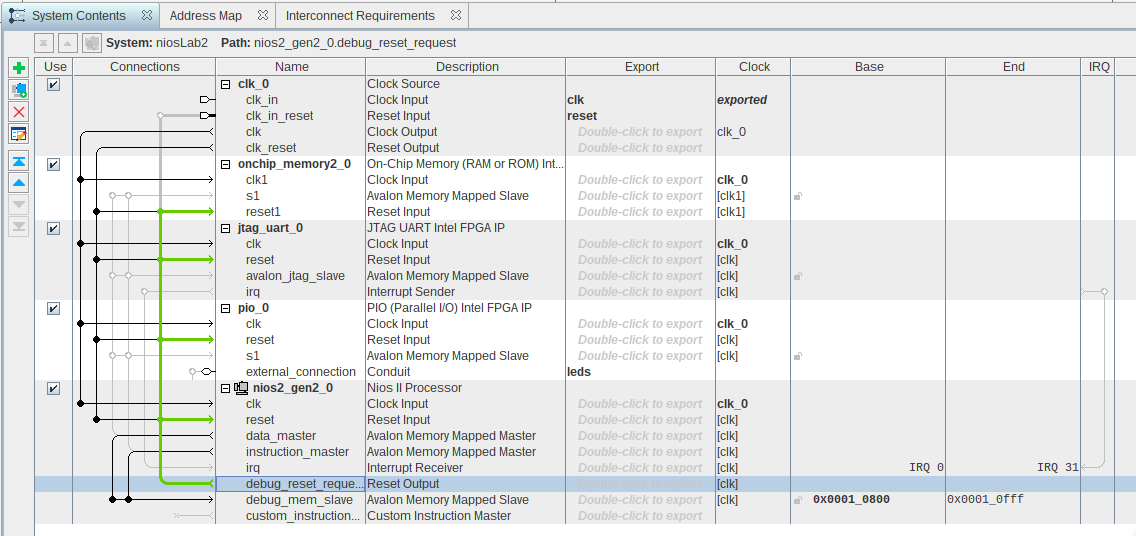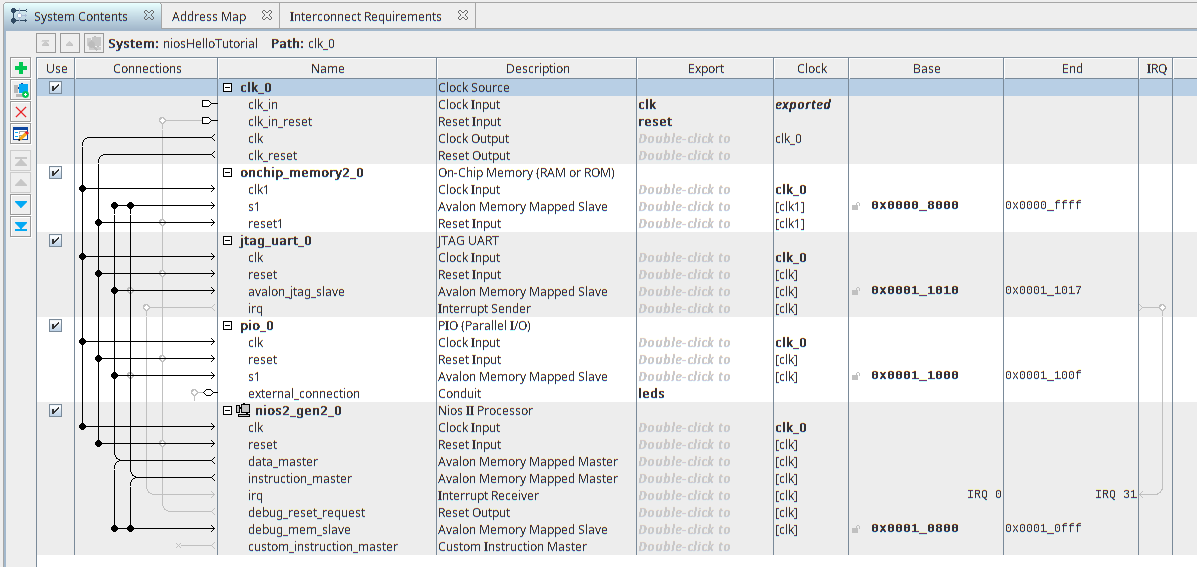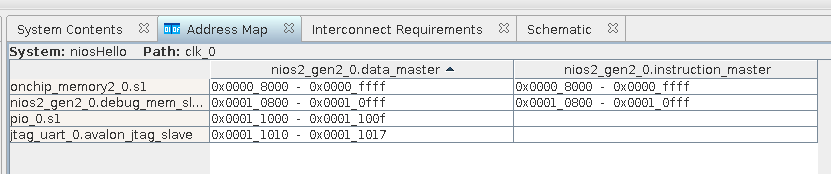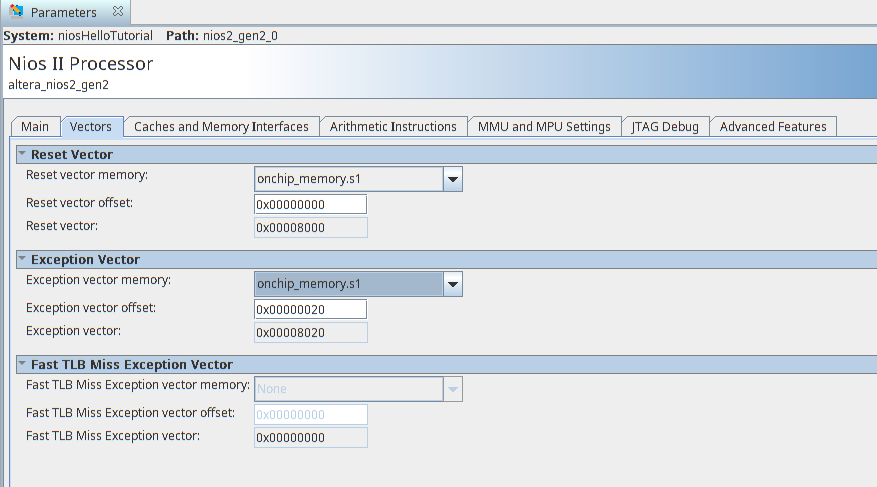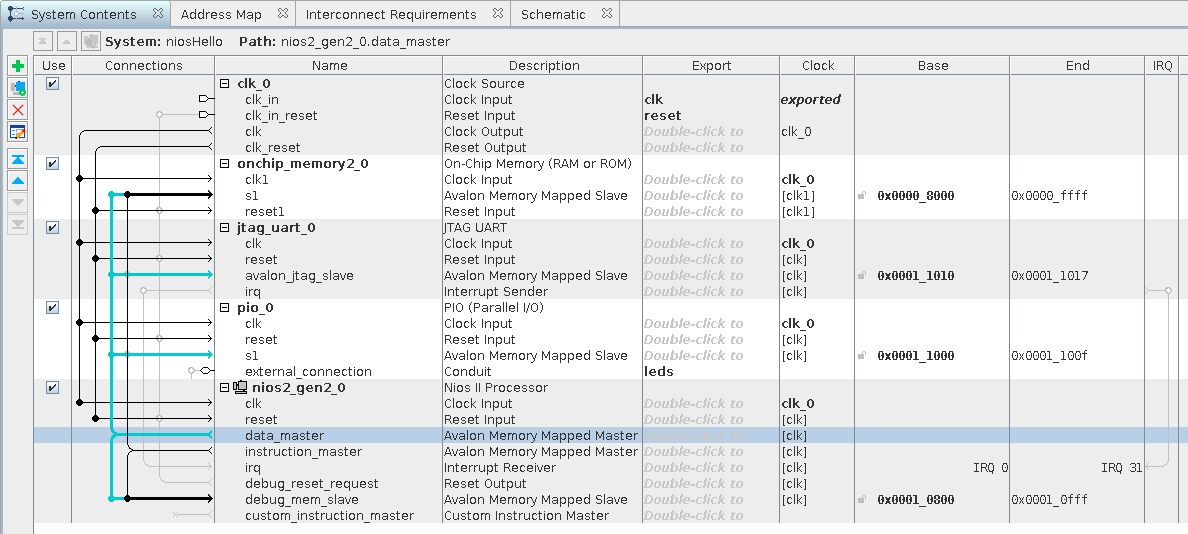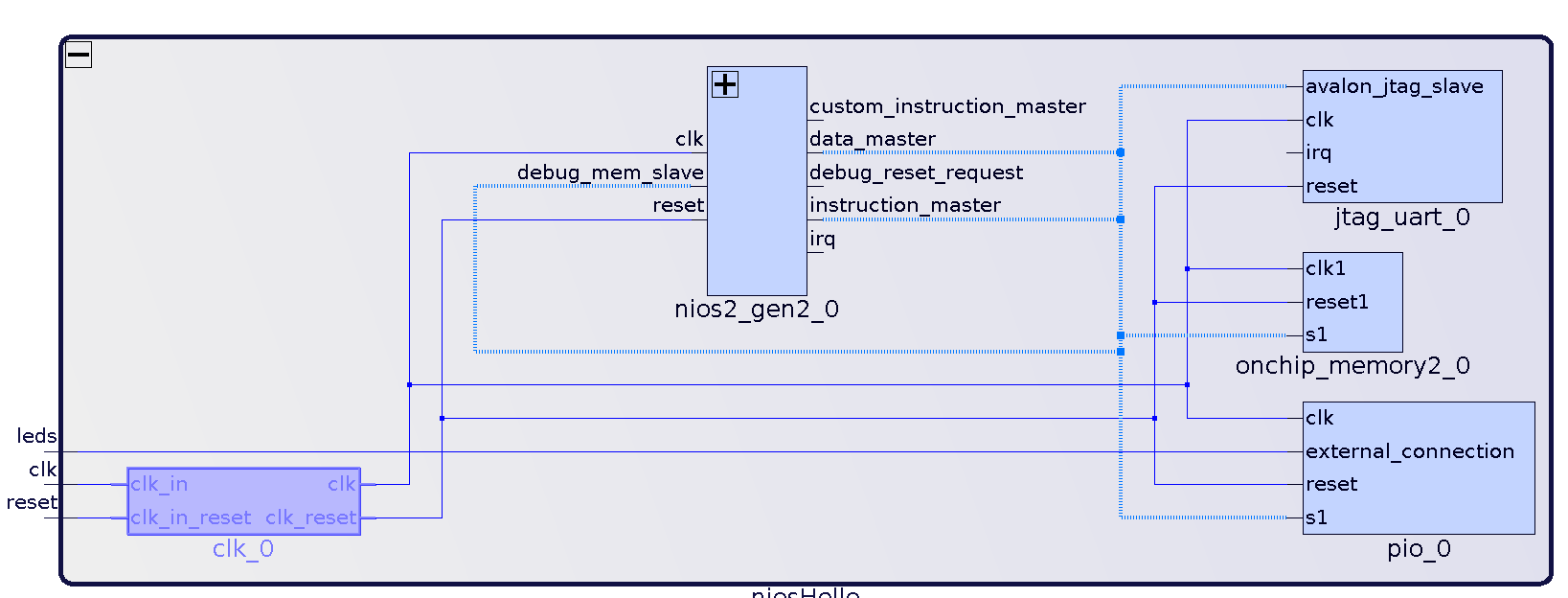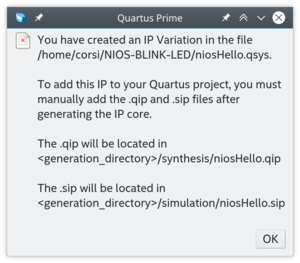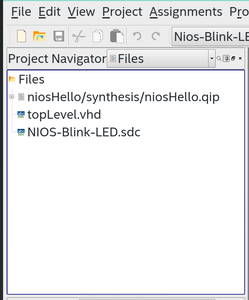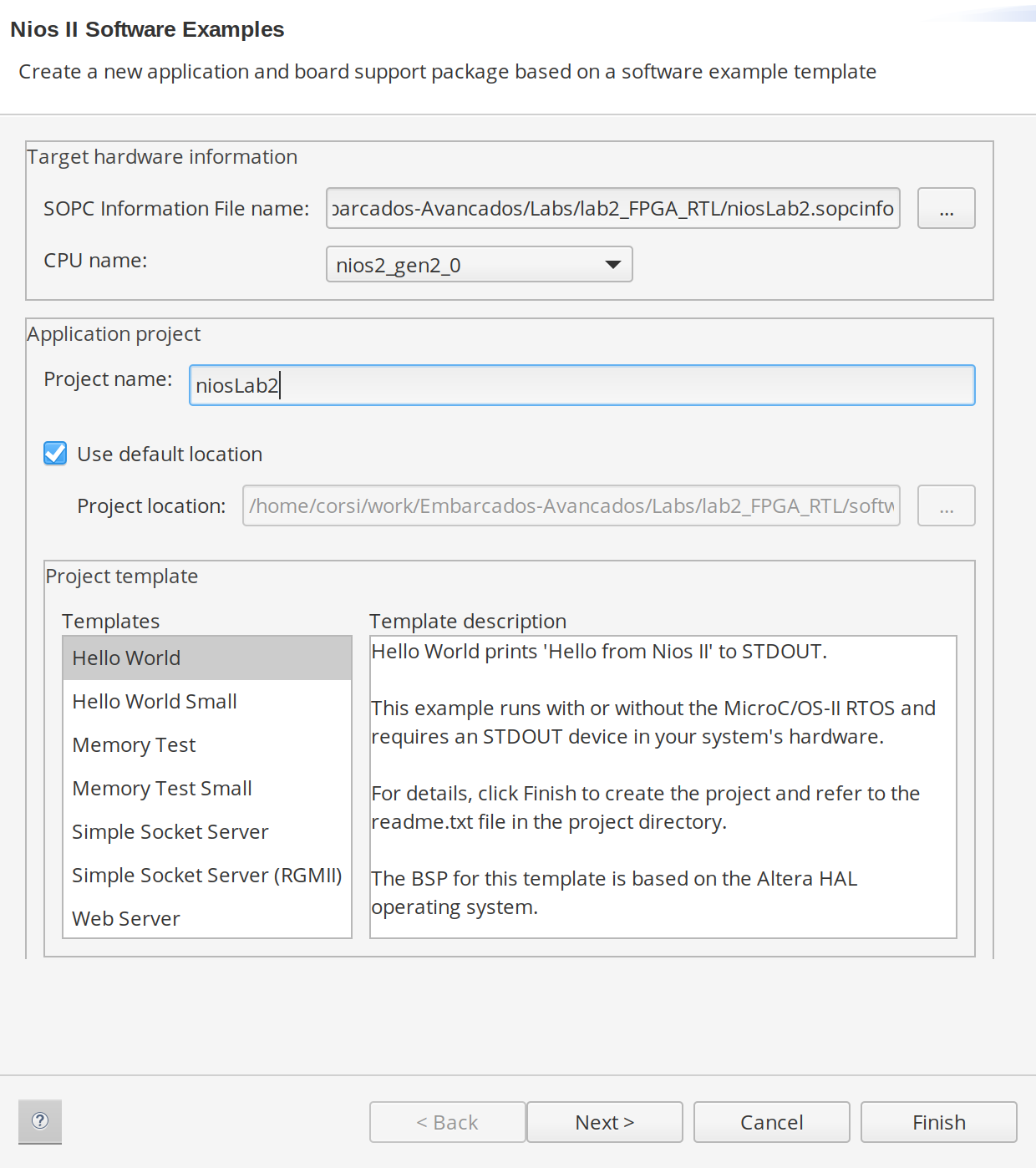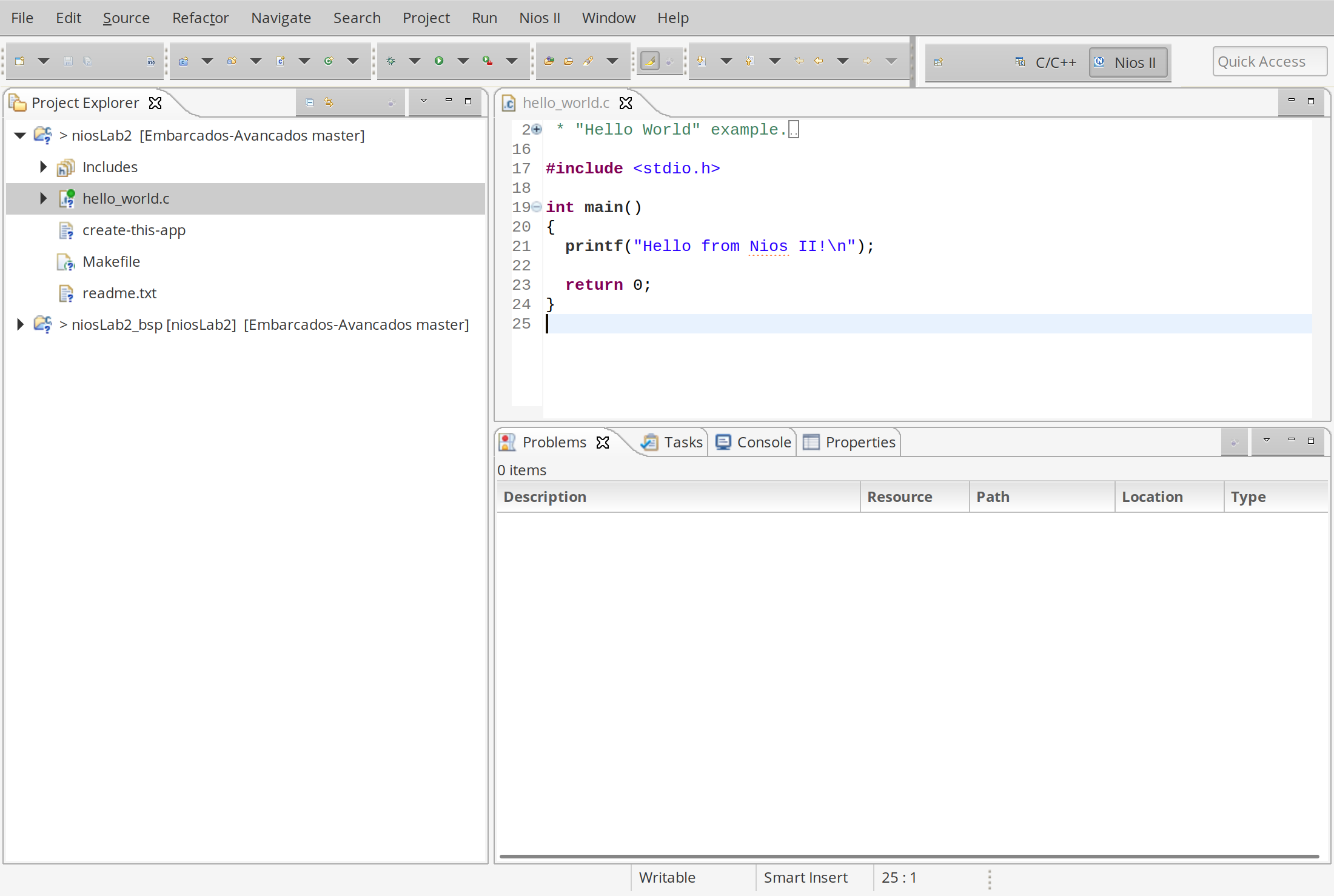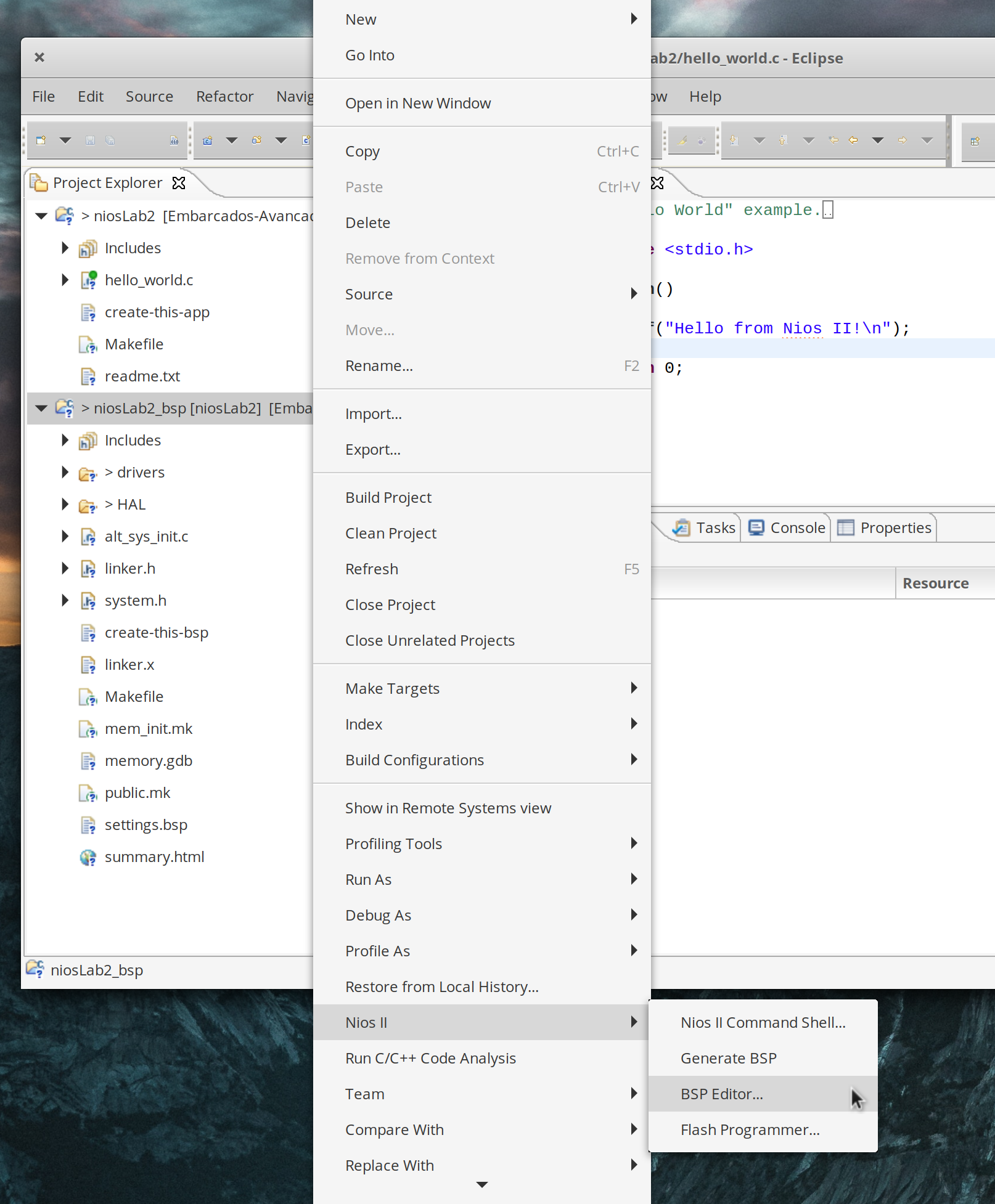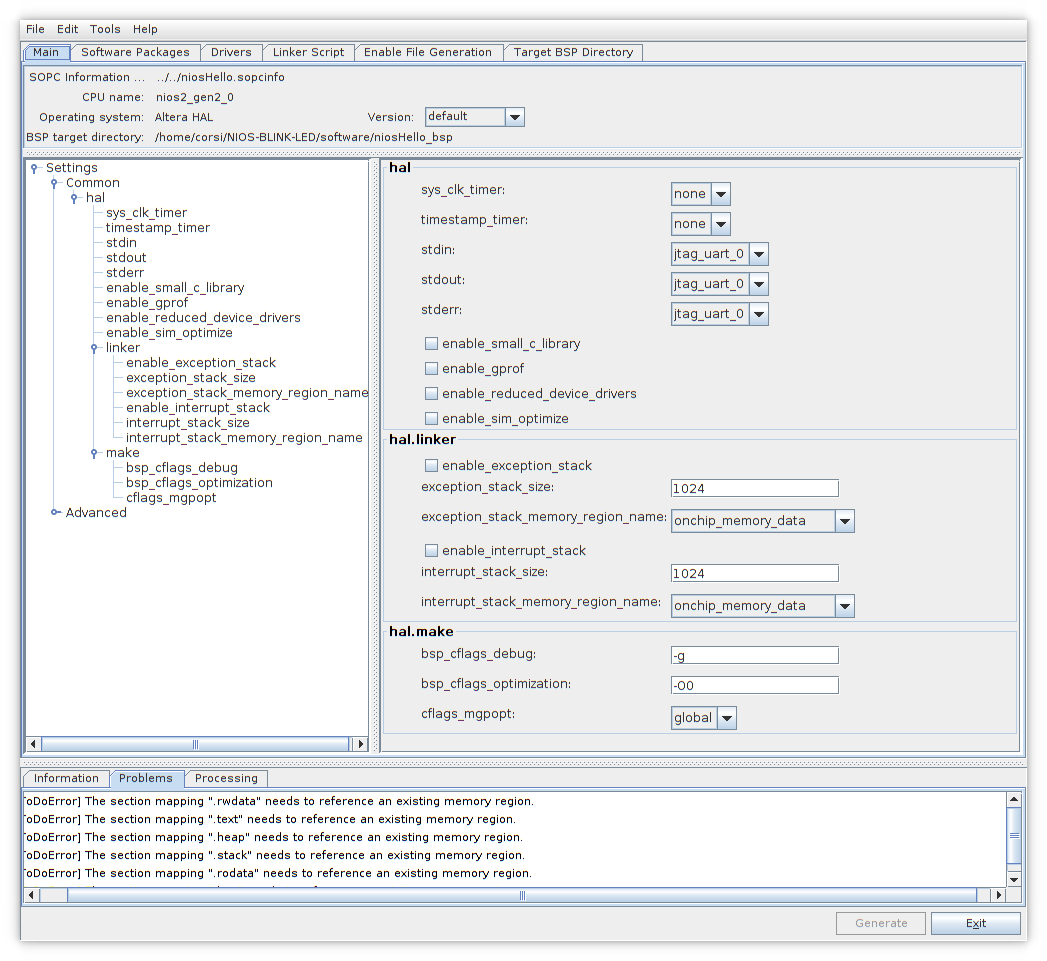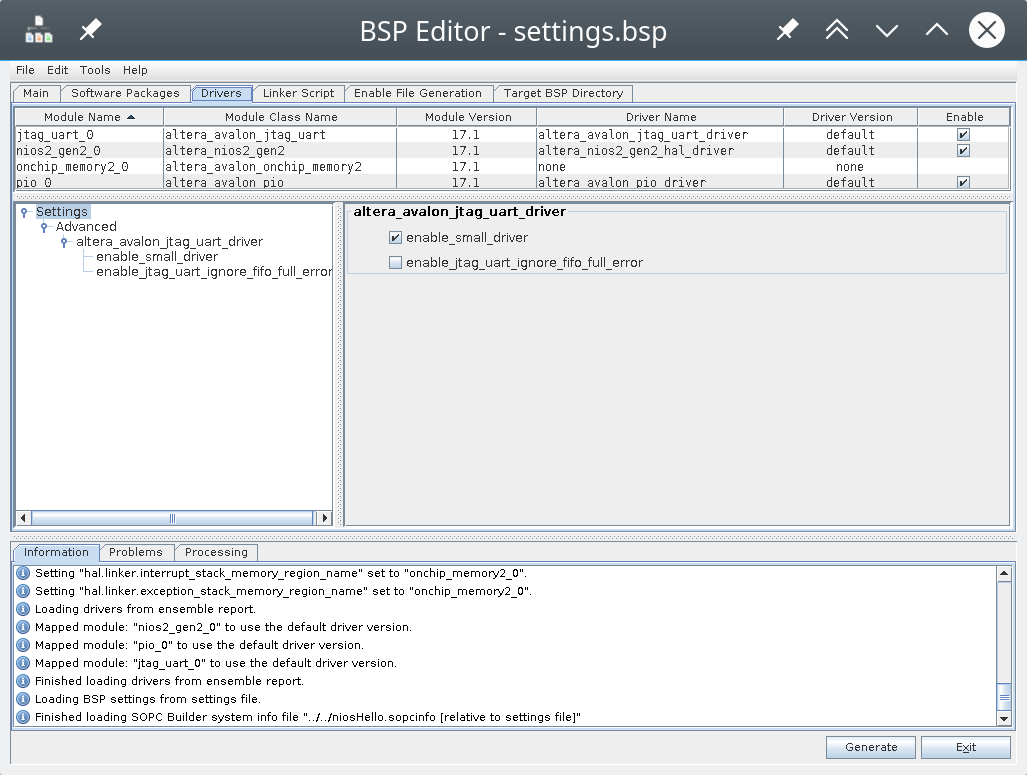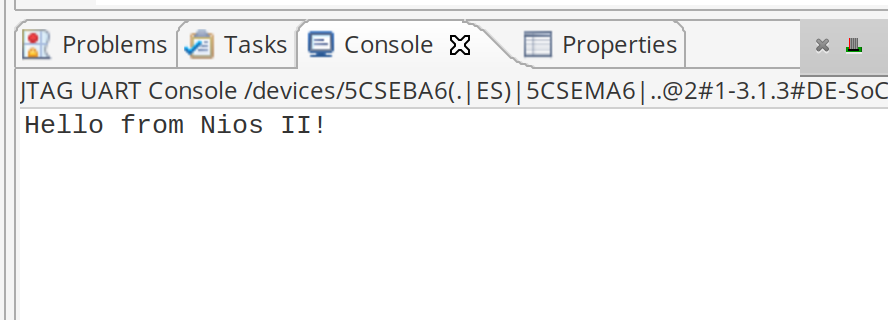NIOS¶
In this tutorial, we will create and customize a soft processor with NIOS (an embedded system with a processor and peripheral), embed it in the FPGA, and write a code for it. By the end, we'll have the same LEDs as in the previous project, with a similar operation, but now they're controlled by a program rather than dedicated hardware.
Getting Started¶
To follow this tutorial you need:
- Hardware: DE10-Standard and accessories
- Software: Quartus 18.01
- Documents: DE10-Standard_User_manual.pdf
Soft processor¶
HDL (VHDL, Verilog, ...) projects aren't very flexible, each project modification implies hardware modifications, which isn't straightforward. Besides the difficulty of implementing changes, we also have the testing and compilation time of the project, which isn't immediate.
One solution to make the project more flexible is to have the LEDs controlled not by a dedicated logic but by hardware that can execute a series of instructions: a microcontroller.
Since the FPGA can implement digital logic circuits, it's possible to synthesize a microcontroller in the FPGA and make this uC control the LEDs (Yes!! the uC is hardware described in HDL). Now the change in the control logic depends on the program that will be executed on the uC, making the project much more flexible.
The ARM is also a hardware in HDL, but proprietary:
Processors that can be synthesized in programmable logic devices (FPGA, ...) are called Soft Processors. Several Soft Processors are commercially available or open-source:
- NIOS II: Intel
- MicroBlazer: Xilinx
LEON: Gaisler (aerospace/ SPARCV8)
- among others
Adding peripherals and extra functionalities to the Soft Processor (for example, we can add a memory manager, timers, network controller, ...) causes the system to be called a System On Chip (SoC).
Platform Designer (PD)¶
The Platform Designer was called QSYS, you can still find many things with this reference
The Platform Designer is a software provided by Intel and integrated into Quartus that enables us to develop complex systems in a simple and visual way. With it, we can add and connect Intellectual property cores (IP Core) to develop an application quickly and visually.
The IP cores can be from Intel, third parties, or proprietary.
Going beyond
There's an online course from Intel that shows how PlatformDesign works: Introduction to Platform Designer
NIOS¶
NIOS is the soft processor provided by Altera-Intel and integrated into the tool. NIOS is based on the architecture of MIPS with a 32-bit architecture, exception control, communication bus, memory control, ....
The following figure describes the essential components of NIOS (blue) and what is customizable (grey).
- Reference: Processor Architecture
NIOS supports the addition of new instructions to its instruction set, these instructions are implemented in HDL and inserted into the core in a way that is transparent to the developer. There are degrees of customized instructions: combinational; multi-cycle; extended; That makes use of the original register bank or those that add new registers.
Going beyond
For more details on how to customize NIOS, refer to the document:
Creating a Simple SoC¶
Getting started with implementation.
In this step, we will add a processor and the necessary minimum infrastructure for its operation. We will include the following in the project:
- A clock interface
- A memory (data and program)
- The processor (NIOS II)
- A PIO peripheral (for managing digital outputs)
- A JTAG-UART for supporting debug via print.
To begin:
- Copy the
Lab1_FPGA_RTL/folder and rename it toLab2_FPGA_NIOS/. - Open the project in this new folder
Lab1_FPGA_RTL/in Quartus. - Open the Platform Designer:
- Quartus
ToolsPlatform Designer
- Quartus
- Add the following peripherals and their configurations:
On-Chip Memory (RAM or ROM Intel FPGA IP)- Type: RAM
- Total Memory size: 32768 bytes
JTAG UART Intel FPGA IP- Default
PIO (Parallel I/O) Intel FPGA IP- Width: 6
- Direction: Output
NIOS II Processor- Type: NIOS II/e
You should obtain something similar to:
Connecting Clock and Reset¶
The peripherals of the PD (Platform Designer) are like independent systems (think of each block as a chip) that need to be connected at least to a Clock and a Reset. The system can operate in different clock and reset domains, so this connection must be made by the developer.
Think of this step as similar to the port map in VHDL, but at a higher level of abstraction. The PD will be responsible for making the signals compatible for us. Connect all the clock and reset signals to the clk and clk_rst signals of the clk_0 peripheral, and also connect the debug_reset of NIOS, as shown in the following figure:
Connecting the Bus¶
Intel defines two types of data buses for the PD: Avalon and AXI (this is an inheritance from Altera). The Avalon bus is the main way to connect a peripheral to NIOS (the processor), while the AXI is the standard bus for ARM, which will be used later.
The Avalon bus basically defines two types of communication: Memory Mapped (MM) and Avalon Streaming Interface (ST).
Going further
For more information, refer to the document Avalon Interface Specifications.
The main bus of NIOS is the memory-mapped one, and every peripheral connected to the NIOS (processor) must have this bus. Altera provides converters and adapters to transform one communication form into another.
In tutorial 3, we will develop a proprietary peripheral that will be connected to this bus.
Note that NIOS has two MM type buses: data_master and instruction_master. Since NIOS II is a processor based on the [Harvard architecture](http://infocenter.arm.com/help/index.jsp?topic=/com.arm.doc.faqs/ka
3839.html), it has two separate paths for accessing memory: one for data and another for program (instruction).
In our hardware topology, we only have a single memory (on_chip_memory) that will be initially shared between data and program (there is an efficiency loss here since the memory can only be accessed by one bus at a time). We'll improve this later!
We should connect all the peripherals (PIO, UART, and OnChip Memory) to the data_master bus, and connect only the memory (OnChip Memory) to the instruction bus (instruction_master), resulting in the following assembly:
Memory Map¶
After making the connections, we need to specify the memory address for each peripheral. There are two ways to do this: manual or automatic.
In the manual method, you can allocate the peripherals at memory addresses of your choice, taking care to avoid overlapping addresses. In the automatic method, we let the tool allocate the peripherals at the correct addresses.
To perform automatic allocation: System
Assign Base Address. To view the result, click on the Address Map tab.
Configuring NIOS¶
Now we need to configure NIOS to use the newly connected memory. Double-click on the NIOS to open the Parameters window.
In Parameters
Vector, configure:
- Reset vector memory: onchip_memory
- Exception vector memory: onchip_memory
Tip
The name onchip_memory may vary depending on your project, and the address may also vary (this depends on the order in which the components were added).
Export¶
The export column in Platform Designer indicates which signals will be exported from the system. Think of these signals as the ones that will have contact with the external world (they will be mapped to pins in the topLevel).
Double-click on the export column in the row of the signal external_connection of the PIO component and name this signal as LEDs.
Note
Notice that the Clock Source component also has the export of signals: clk and reset. This was done automatically when creating the project.
Saving¶
At the end of everything, you should have something like the following figure:
Save the project as niosLab2.qsys in the project folder, and click on Generate HDL for the PD to generate the project.
Tip
File
Save_as: niosLab2.qsys
Using the Component¶
Still in the PD, click on: Generate
Show Instantiation Template, select VHDL as the HDL language. You should obtain something like this:
Tip
Save this somewhere, we will use it in the next step!
component niosLab2 is
port (
clk_clk : in std_logic := 'X'; -- clk
reset_reset_n : in std_logic := 'X'; -- reset_n
leds_export : out std_logic_vector(5 downto 0) -- export
);
end component niosLab2;
u0 : component niosLab2
port map (
clk_clk => CONNECTED_TO_clk_clk, -- clk.clk
reset_reset_n => CONNECTED_TO_reset_reset_n, -- reset.reset_n
leds_export => CONNECTED_TO_leds_export -- leds.export
);
This is a shortcut for how we should use this component in our project. This code snippet indicates that the newly created project in the PD has three external interfaces: clk_clk, reset_reset_n, and leds_export. These signals will need to be mapped in the topLevel to their respective pins.
These names may vary in your project!
The schematic (generated by Platform Designer
View
Schematic) illustrates the newly created SoC and its interfaces:
Finishing¶
Click on finish and leave everything as default. Now Qsys will create the system and all the components configured in it. Quartus will give a warning indicating that some files need to be added to Quartus in order for it to access the newly created project in the PD:
In Quartus: Project
Add/remove files in project and add the file:
niosLab2/synthesis/niosLab2.qip
Resulting in:
Creating the Top-Level¶
Now we need to create a VHDL file that will be our top-level LAB2_FPGA_NIOS.vhd to include the newly created niosLab2 component.
- Create a new VHDL file named:
LAB2_FPGA_NIOS.vhd - Insert the following
VHDLcode: - Compile the project and analyze the RTL to verify if it is as expected.
- Program the project onto the FPGA.
Top-Level
library IEEE;
use IEEE.std_logic_1164.all;
entity LAB2_FPGA_NIOS is
port (
-- Globals
fpga_clk_50 : in std_logic; -- clock.clk
-- I/Os
fpga_led_pio : out std_logic_vector(5 downto 0)
);
end entity LAB2_FPGA_NIOS;
architecture rtl of LAB2_FPGA_NIOS is
component niosLab2 is port (
clk_clk : in std_logic := 'X'; -- clk
reset_reset_n : in std_logic := 'X'; -- reset_n
leds_export : out std_logic_vector(5 downto 0) -- export
);
end component niosLab2;
begin
u0 : component niosLab2 port map (
clk_clk => fpga_clk_50, -- clk.clk
reset_reset_n => '1', -- reset.reset_n
leds_export => fpga_led_pio -- leds.export
);
end rtl;
Note
Note that we are not using the reset signal (the _n indicates that the reset is active-low, i.e., 0).
Programming the NIOS - Soft Processor¶
Now that we have the project programmed onto the FPGA, with the hardware that includes the NIOS processor, we need to generate and program a software that controls the LEDs. To do this, we will open the NIOS Software Build for Eclipse (SBT) IDE, which has all the necessary toolchain to develop firmware for NIOS.
In Quartus: Tools
Nios II Software Build..., and an eclipse interface will open.
When developing projects for SoC systems, we have a problem: the hardware is not standardized. Since everything is customized, there is an issue that needs to be addressed, which is the interface between the created hardware and the software toolchain (compiler, linker, etc.).
Altera solved this by creating a Hardware Abstraction Layer (HAL), or as Intel calls it, Board Support Package (BSP), which extracts information from the Platform Designer to be used by the compilation toolchain (GCC). When we create a project in NIOS II - Eclipse, two projects will be created: one containing the firmware to be programmed into the NIOS, and another (BSP) containing relevant information about the hardware for use in the firmware and toolchain.
For more information:
Creating the Project¶
- In Quartus:
ToolsNios II Software Build for Eclipse -
In NIOS II Software Build for Eclipse:
FileNIOS II Application and BSP from template -
SOPC Information File Name:- In the project folder, search for the file: niosLab2.sopcinfo
- This file is created by the PD when the project is compiled and is located in the project folder.
- In the project folder, search for the file: niosLab2.sopcinfo
-
Project name: niosLab2 -
Project template: Hello World
- After clicking Next, SBT will create two project folders:
niosLab2: firmware to be embeddedniosLab2_bsp: Board support package for the firmware
You should obtain something like this:
Analisando e configurando o bsp¶
Vamos analisar o BSP gerado:
Project ExplorerniosLab2_bspNIOS IIbsp Editor
Isso abrirá uma interface de configuração para o bsp. Diversas são as opções de configurações, algumas delas:
sys_clk_timer: periférico utilizado para bibliotecas de delay (não inserimos no Platform Designer)timestamp_timer: periférico que seria utilizado pelo timestampstdin,stdout,sterr: periférico utilizado pelo stantard IO do C, no nosso caso:jtat_uart_0(poderia ser outro).
Note
Note que a região de memória do stack já está configurada para a onchip_memory. Aqui teríamos a opção de mapear para outro local (no caso do sistema possuir outras memórias, tais como memórias DDR externas a FPGA).
Jtag-UART small driver¶
Note que no nosso projeto no PD o periférico jtag-uart não teve seu sinal de interrupção conectado no NIOS, isso dificulta o acesso a uart, já que o firmware não será interrompido caso um novo dado chegue (gets) ou na transmissão (puts). O driver deve ficar fazendo um polling no periférico para verificar o envio e recepção dos dados. Para isso funcionar, devemos ativar uma opção no driver do jtag_avalon no bsp:
BSP EditorDriversjtag_uartenable_small_driver
Gerando o bsp¶
Toda vez que o bsp for editado ou o hardware alterado (Platform Designer) deve-se regenerar o bsp :
De volta no eclipse, devemos gerar os arquivos bsp. Para isso clique em: niosLab2_bsp
NIOS II
Generate BSP
Embarcando!¶
Com o bsp editado abra agora a pasta niosLab2 e note que existe inicializada com um arquivo: hello_world.c que imprime via JTAG-UART uma string. Insira o código a seguir no eclipse:
#include <stdio.h>
int main()
{
printf("Hello from Nios II!\n");
return 0;
}
Com o hello_word.c aberto (é necessário para o eclipse saber qual projeto você quer embarcar), clique em: Run
Run
NIOS II Hardware. Isso fará com que a aplicação seja descarregada na memória do Qsys que alocamos para o Nios e que o hardware seja, reiniciado para executar o firmware. Quando o firmware for executado, abra a aba do eclipse NIOS II console:
Programando
Blink LED¶
Edite main para conter o código a seguir:
#include <stdio.h>
#include "system.h"
#include <alt_types.h>
#include <io.h> /* Leiutura e escrita no Avalon */
int delay(int n){
unsigned int delay = 0 ;
while(delay < n){
delay++;
}
}
int main(void){
unsigned int led = 0;
printf("Embarcados++ \n");
while(1){
if (led <= 5){
IOWR_32DIRECT(PIO_0_BASE, 0, 0x01 << led++);
usleep(50000);
}
else{
led = 0;
}
};
return 0;
}
Embarque no NIOS e veja o resultado nos LEDS!